Have you ever scrolled (and scrolled) through one of your social feeds until an eye-catching image grabbed your attention, causing you to pause and read the associated post? According to Hubspot, content with relevant images receive 94% more views than those without images. That is a big difference! Now that you have determined which social media channels would work best for your hotel and how you want to showcase your unique voice through those channels, it is important to understand the impact visuals have in your social media marketing campaign.
For instance, Hubspot also reports that visual content is 40 times more likely to get shared on social media than any other type of content. One way to take advantage of this HUGE opportunity is by jazzing up your social media posts. One of our favorite ways to do so at Blue Magnet Interactive is through Canva, a free online tool you can use to design images. So sit back and relax because, as your digital marketing expert, I am going to share my top tips and tricks to make your images pop on social media and to help better tell your hotel’s story.
Canva 101
Before we dive into the nitty-gritty, let’s discuss the basics of Canva. After creating an account, you will be opened to a world of possibilities. Keep in mind each channel requires different image dimensions to help optimize your Facebook post or Twitter tweet for guests’ feeds. Luckily, Canva’s templates are pre-sized for specific channels or you can use custom dimensions. These pre-sized templates are created for specific placements, such as Facebook Cover Photos, Twitter Header Photos, Facebook posts, and more!
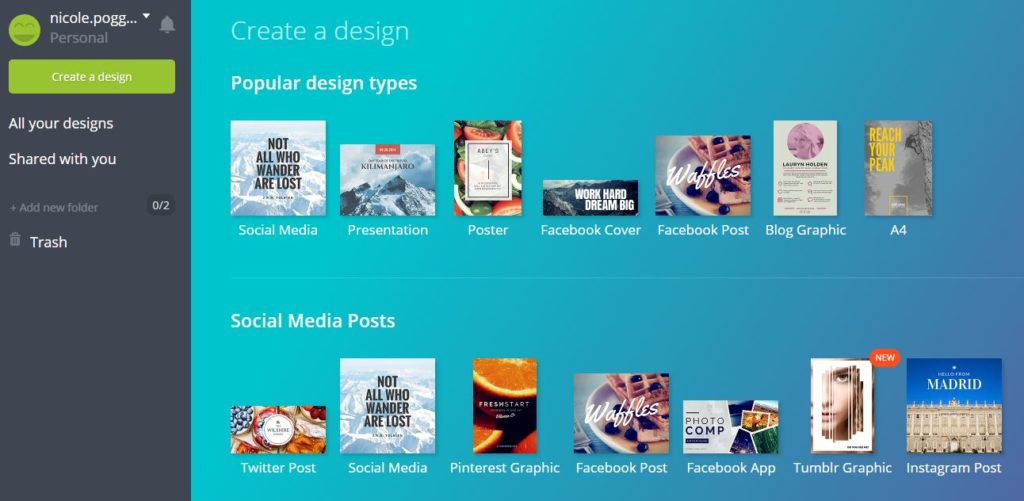
In the far left column, you can choose from a number of design enhancements such as Layouts, Elements, Text, Background, and Uploads. In Layouts, you will be able to choose a pre-designed layout or, let your creativity flow and start from scratch with a blank slate. You can explore different layouts, shapes, lines, icons, and additional components that you can add to your design under Elements. In Text, you will find different options to add and format text. Customize the font to make your design more unique for your hotel.
Pro Tip: Upload a custom font and choose colors that represent your hotel to make your design unique to your property! Add a background to your design by selecting Backgrounds and choosing a color to fill the pane with a solid color. Canva also allows you to use photo backgrounds; there are stock images to choose from or you can upload your own images and property photos under Uploads. Now that you have a basic understanding of what Canva is and how to use it, it is time to unveil my top secret (and now not so secret) tips to taking your images to the next level and highlighting different aspects of your hotel through the different Canva elements.
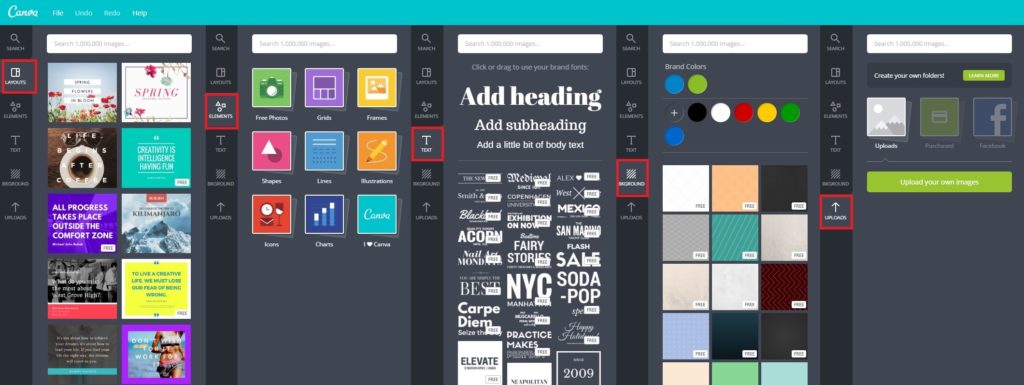
Introduce Team Members
Rather than just uploading a staff photo to congratulate that lucky team member on being recognized for an outstanding job or sharing those beautiful, smiling faces at the front desk, you can make your post stand out by adding a text overlay, a border, or a background image. Once you have your image uploaded and your template size chosen, scroll over to Elements and select from a variety of frames, illustrations, icons, and more. Our team used to Canva to highlight Renaissance Asheville’s Associates of the Month and look at the engagement the post received: over twenty “likes” and multiple comments!
Pro Tip: Do not add too many extra features to your image. Keep it to 2-3 add-on’s.
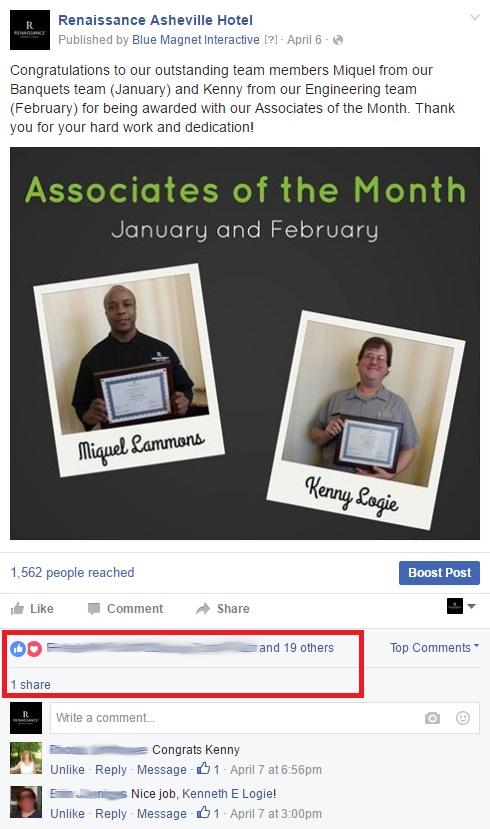
Promote On-Site Events
Another neat way you can utilize Canva is to promote on-site events. For example, if your hotel offers free a yoga class or a live music event for guests, you can upload one of your property’s gorgeous photos and add text over the image like in the example below. Feel free to get a little crazy and play around with the different filters to lighten, darken, or recolor your image.
Pro Tip: Having trouble looking for a generic yet “trendy” photo? Canva offers a variety of free images under the Elements tab that you can take advantage of.
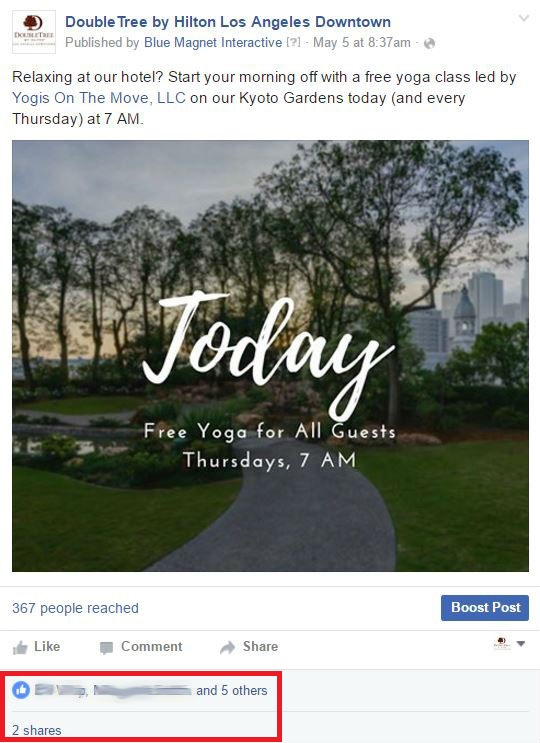
Showcase Menu Items from On-Site Dining
Similar to promoting an on-site event, you can also utilize Canva’s different element and text options to add an item on your menu’s name (see below) to encourage guests to dine on-site.
Pro Tip: It will be easier for guests to read the text overlay if the image is darker (click on your photo and select “Filter,” then move the “Brightness” dial around); this will help the text pop. Take it to the next level and blur your image; the “blur” option located under “Filter” and “Advanced Options.”
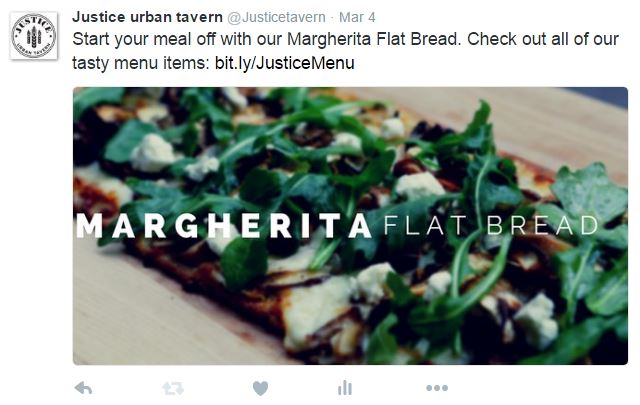
Highlight New Landing Pages
Social media is another excellent opportunity to promote a brand new or an existing landing page from your independent site. As I mentioned earlier, Canva offers different layouts and templated designs constructed by professional graphic designers that you can easily customize by uploading your own photo, updating the text, and BAM, your beautiful post has been created. You can scroll through the different options and decide which one that you like best. Keep in mind that some layouts are free and some cost $1. Take a look at how in just a few minutes, we customized a pre-existing template for a client in Walnut Creek!
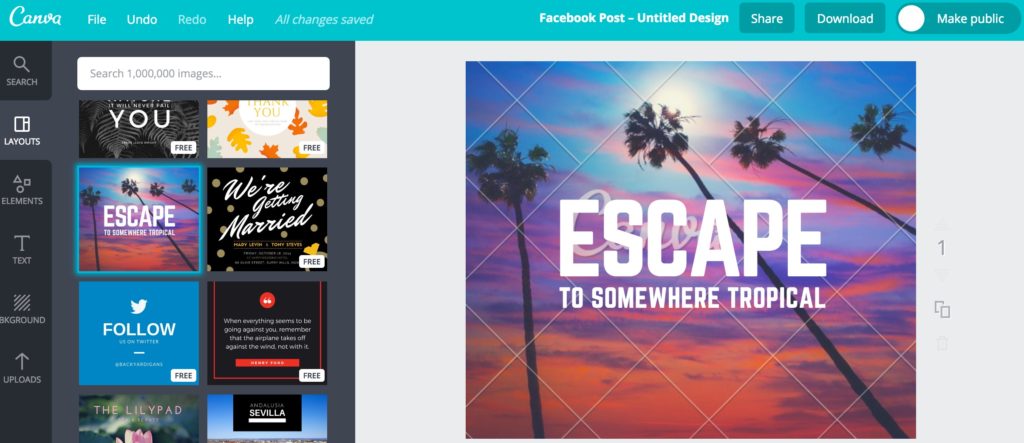
Pro Tip: Make your message pop by placing the copy in an open area of your background image. In the below image, we made our message easier to read by placing the text over the sunset versus over the cityscape.
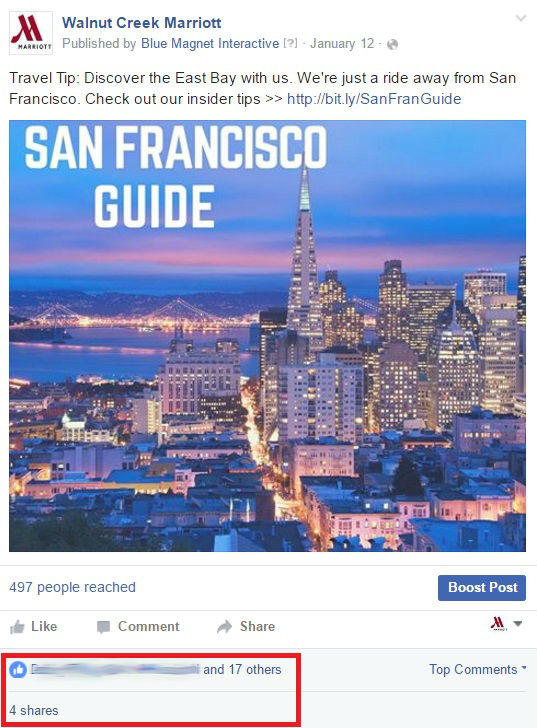
Promote a Brand Sale
Combine your social media efforts with a nicely designed image to promote a brand sale. Add a ribbon over a guest room photo and use this ribbon to showcase the name of the special offer. The bright ribbon laid on top of your photo will help make your statement stand out from the rest of the image. To add this ribbon, or any additional shape, click Elements, then select “Shapes” and scroll through the different options. If you have a particular shape that you would like to use, type it in the the white search box above each panel or click Search. From there switch the color to best match your photo, change the size, and move it around until it is placed where you would like it to be; in this case, the ribbon will go in one of the corners.
Pro Tip: You can also use Canva to design an image for your Instagram account to help advertise promotions to your followers. Keep in mind, Instagram does not allow you to add links to your post so you will need to add your link to your actual profile. Take a look at the below screenshot of DoubleTree Los Angeles Downtown’s Instagram post for reference.
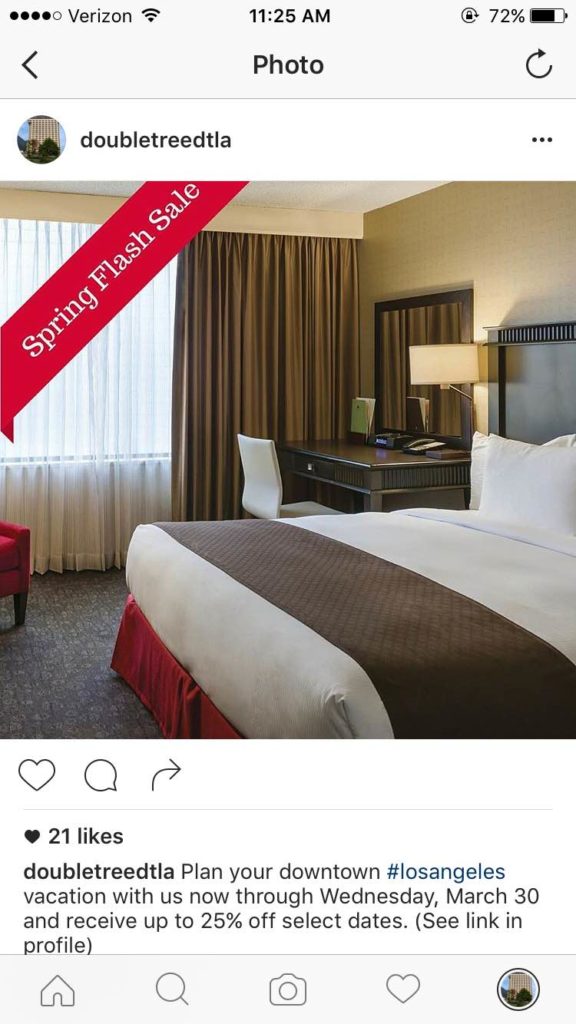
Let’s Wrap This Up
There are many opportunities to spice up your social media posts through tools like Canva and tie your social media efforts to your overall marketing goals. Although it might not important to be creative in your social media image strategy, but by putting in the extra effort, your content will stand out on potential guests’ feeds, help better tell your hotel’s story, and increase fan engagement on your social media channels.
For more “Canva Hacks,” talk to your Digital Marketing Manager or connect with us at 877-361-1177 or [email protected]. Let’s discuss how our Social Media Managers can help jazz up your hotel’s social media posts for you.




